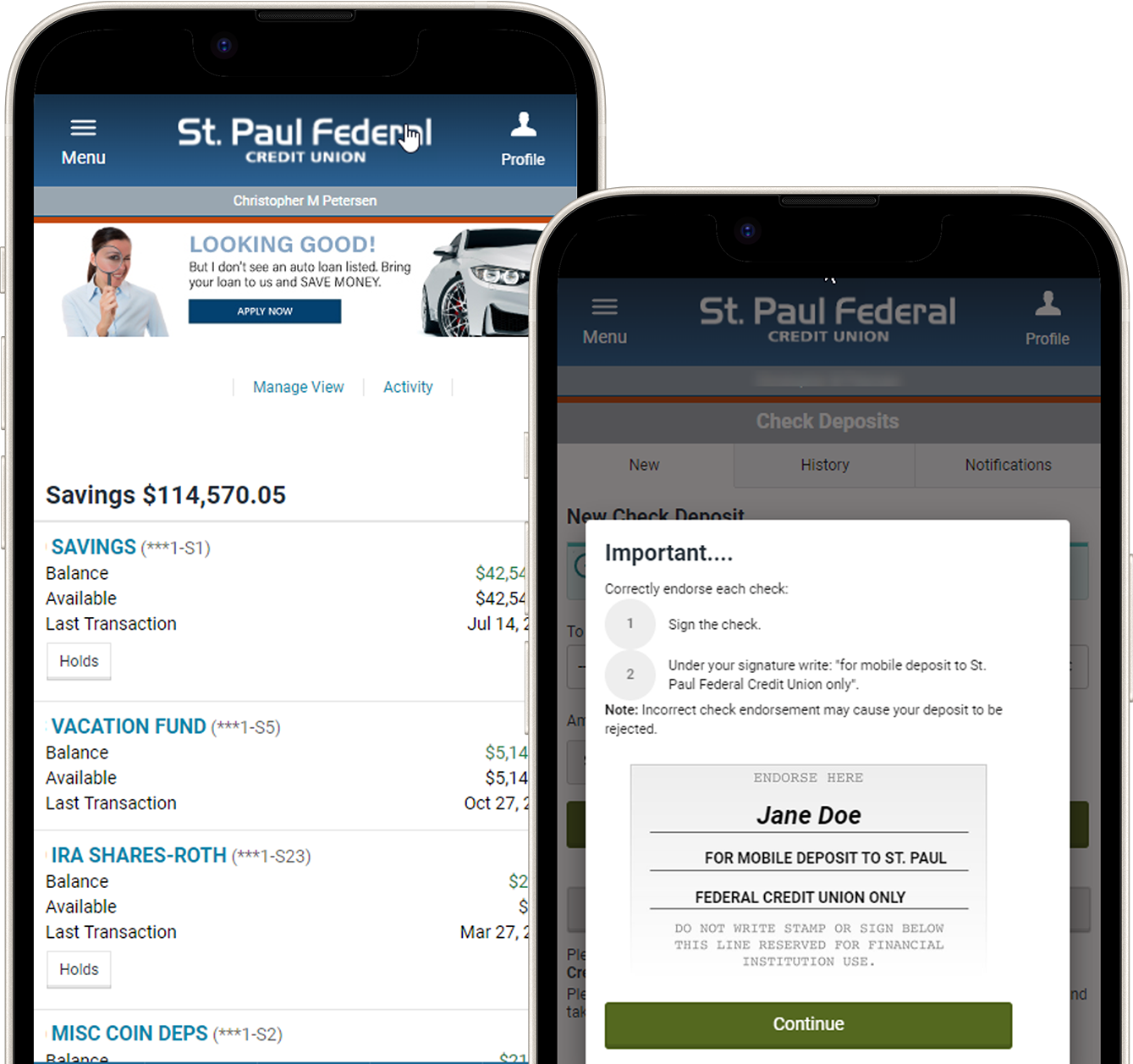St. Paul Federal Credit Union offers 24/7 eBanking so you can access your accounts with ease. Enjoy full real-time access to your Credit Union accounts, search your account history, view cleared checks, place stop payments, transfer funds, pay bills, view statements, order checks, and perform many other tasks online. Sign up for eBanking in-person or online.
We’ve replaced our old internet and mobile banking services with our new eBanking and mBanking services. Our eBanking and mBanking services now share the same user credentials so no matter where you are or what device you’re using, you can access the same familiar features.
To make your transition to eBanking and mBanking as smooth as possible, we have developed this support page for our new services.
Old internet user?
New eBanking user?
Already enrolled for eBanking?
eBanking Help Guides
Online Video Links
Conversion Instructions for Quicken® Software
Our eBanking upgrade requires you to take important steps to ensure the smooth transition of your Quicken® data. Detailed step-by-step instructions are available for all versions of Quicken®. If you do not perform the instructions exactly as described your service may stop functioning properly and Quicken® may import duplicate transactions so please be sure to select the correct version.
Windows® Conversion
Mac® Conversion
New to Quicken®/QuickBooks®?
Check out these Intuit Quicken®/QuickBooks® Getting Started Guides
Frequently Asked Questions
Can I still use the old eBanking system?
Yes, you can still use the old Internet Banking System, but only for a limited time. We will allow you to continue to use the old system without enrolling for the new service until August 20th, 2014. Please note, once you enroll for the new eBanking system, you will no longer be able to access the old Internet Banking service.
How do I access my account via mBanking?
Our free mBanking app is available on the App Store and on Google Play. Visit our mBanking page to learn more.
Do I have to do anything to access my accounts on the mBanking App?
You must use your new ebanking User Name and password to access your accounts with your mobile device. If you already have the mBanking app, it is always a good idea to kill (force quit) the app to ensure you have the latest version. Check your device manual to learn the best way to force quit.
Why am I asked Challenge Questions when I have enrolled by PC?
You can enroll your computer (this places a unique secure cookie on your PC that identifies your computer to the authenticating server). Once enrolled, a software credential is added to your system that identifies you on future logins, so you won’t be asked a Challenge Question.
NOTE: Your browser settings must allow cookies for this action to take effect. Each device is independent. Enrolling a PC as private will not prevent Challenge Questions from being present at other PCs or devices. If you delete cookies from your browser, you will also delete your software credential. It may also be specific to the browser used (Chrome, Internet Explorer, Firefox, Safari, etc.) so enroll it with each browser type used.
Are there any charges for eBanking?
No. St. Paul Federal eBanking or mBanking platforms are provided free of charge to members. Standard text message rates do apply if the member chooses to receive text message alerts and notifications.
Which of my accounts can I access using St. Paul Federal eBanking?
You can access the following St. Paul Federal accounts:
- Savings accounts
- Checking accounts
- Money Market accounts
- Certificates of deposit
- Loans
- Credit Cards
- Mortgages
What self-service functions are available with St. Paul Federal eBanking?
Some of the things you can do yourself with the new St. Paul Federal eBanking include:
- View account statements and sign up for eStatements
- View and print check images
- View current and previous year’s tax information
- Stop payment on a check
- Reorder checks and update address and email information
- Create automated Credit Union alerts to notify you when activity occurs on your accounts
- Transfer funds between institutions
- Deposit checks with mobile device scanner
- Access & utilize MoneyDesktop Personal Finance Management tools
- Access & utilize Quicken®/Quickbooks® downloads
I forgot my user ID and Password, what should I do?
Simply click on the “Forgot User Name” or “Forgot Password” links located on the Account Login box and follow the quick steps to retrieve your username or password. If you forget BOTH your User Name and password, please contact Member Services at 651-772-8744 or 1-800-782-5767.
What should I do if I experience eBanking issues on my iPad?
We have found that many iPad issues are related to the Private Browsing Mode of the Safari browser. The errors we have seen will usually prompt an error message such as the following:
QuotaExceededError: DOM Exception 22
In https://ebanking.stpaulfcu.org/Css/framework.less
p@https://ebanking.stpaulfcu.org/Scripts/less.js?ts-1.0.10.122
If the Private Browsing Mode is on, Safari will appear black or dark instead of white or gray and you should be able to correct the issue by turning the Private Browsing Mode off using these steps:
Tap Safari, then tap the stacked boxes in the lower-right corner;
Tap +, then tap Private to turn browsing off.
Please Note: When Private Browsing Mode is turned off, Safari will remember the pages you visit, your search history, and your AutoFill information
I made a deposit but only a portion of it is showing up. Why?
Deposited funds may be subject to holds as disclosed in your account disclosure and deposit receipt. Funds that are subject to holds will appear in the Current Balance but not in the Available Balance until the hold period has ended. Funds that are immediately made available when a deposit is made at a branch, ATM, or by automated deposit will show in the Available Balance. If a deposit is made at a branch, ATM, or by automated system after the cut off time, a portion of the deposit may appear immediately in your Available Balance but the deposit will not post until the following business day, and will not be available to pay incoming ACH, checks, or debit transactions.
What accounts can I transfer to and from in St. Paul Federal eBanking?
You can transfer funds to and from most share and checking accounts you have access to within our branch locations.
When are internal transfers posted to my account?
Internal transfers are posted almost instantaneously during normal business hours.
How do I enroll in St. Paul Federal eBanking if I’m not a current eBanking user?
Click the link under the New User heading found on the Account Login box at www.stpaulfcu.org. Once you agree to the terms of the eBanking User Agreement, just follow the series of steps provided to complete the enrollment process. Click here for a short video demo of how you can enroll.
How can I update my account information in Quicken®?
The type of Quicken® connectivity you use will determine what steps you need to take. Step-by-step conversion instructions for your particular version of Quicken® can be found below.
- Quicken® for Windows® 2012–2014 WebConnect
- Quicken® for Windows® 2012–2014 DirectConnect
- Quicken® for Windows® 2012–2014 ExpressWebConnect
- Quicken® for Mac® 2005–2007 WebConnect
- Quicken® for Mac® 2005–2007 DirectConnect
- Quicken Essentials® for Mac® 2010 WebConnect
- Quicken Essentials® for Mac® 2010 DirectConnect
- Quicken Essentials® for Mac® 2010 ExpressWebConnect
- New to Quicken®/Quickbooks® Intuit Quicken®/Quickbooks® Getting Started Guides
Where do I go to view credit card transactions in St. Paul Federal eBanking?
Click on the All Services tab and then click on Visa Transactions to access the credit card transaction site.
Where do I go to change my Password/Challenge Questions?
Click on the Settings tab then click on My Account Profile. Click on the Security tab. There you can enroll your computer and change your password, challenge questions, site marker, One Time Password, and message delivery options.
Where do I go to change my personal information in St. Paul Federal eBanking?
Click on the Settings tab then click on My Account Profile and select what it is you need to change.
How do I view my check images in St. Paul Federal eBanking?
While in your Checking Account Summary, click on the + symbol to the left of the transaction and then click on View Check Image.
How do I add, remove or change widgets in St. Paul Federal eBanking?
Click on Settings and then My Widgets.
How to I add a secondary user?
Click on Settings then My Users and then Add a Secondary User.
How long does it take to get a response to messages and service requests sent using St. Paul Federal eBanking?
Messages and service requests will be answered within 1-2 business days.
How do I request a Stop Payment on a check in St. Paul Federal eBanking?
Click on the All Services tab and then use the arrows to scroll to the Stop Payment icon. Enter in the information requested and click Stop Payment to process your request.
How do I view my statements in St. Paul Federal eBanking?
Click on the All Services tab and then use the arrows to scroll to the eAlerts icon.
Can I open new accounts within St. Paul Federal eBanking?
Yes, you can open checking, savings, IRA or Money Market accounts while in eBanking. To open the account, click on the All Services tab and then use the arrows to scroll to the Open New Account icon. Click the Apply button next to the account you want to open.
Where can I find a Shared Branch location while in St. Paul Federal eBanking?
Click on the More tab and then click on the Shared Branches link under Location Links.
Where can I find an Allpoint® Network ATM while in St. Paul Federal eBanking?
Click on the More tab and then click on the Shared Branches link under Location Links.
Can I still access my accounts using the Members Audio Response System (MARS)?
Yes, You can still access your accounts using the MARS telephone teller system.
Are there any changes to Bill Pay?
There are no changes to Bill Payer; however, you can now access it through the mBanking app.
How do I send a message to staff in St. Paul Federal eBanking?
Click on the All Services tab and use the arrows to scroll to the Message Center icon and there you will find your mailbox where you can compose and read messages.